Understanding the user interface
The Project Portal user interface is divided into several panes as shown in the following figure. The information and controls that are shown in each pane change depending on the selected view: Workspaces, Documents, Folders, and so on.
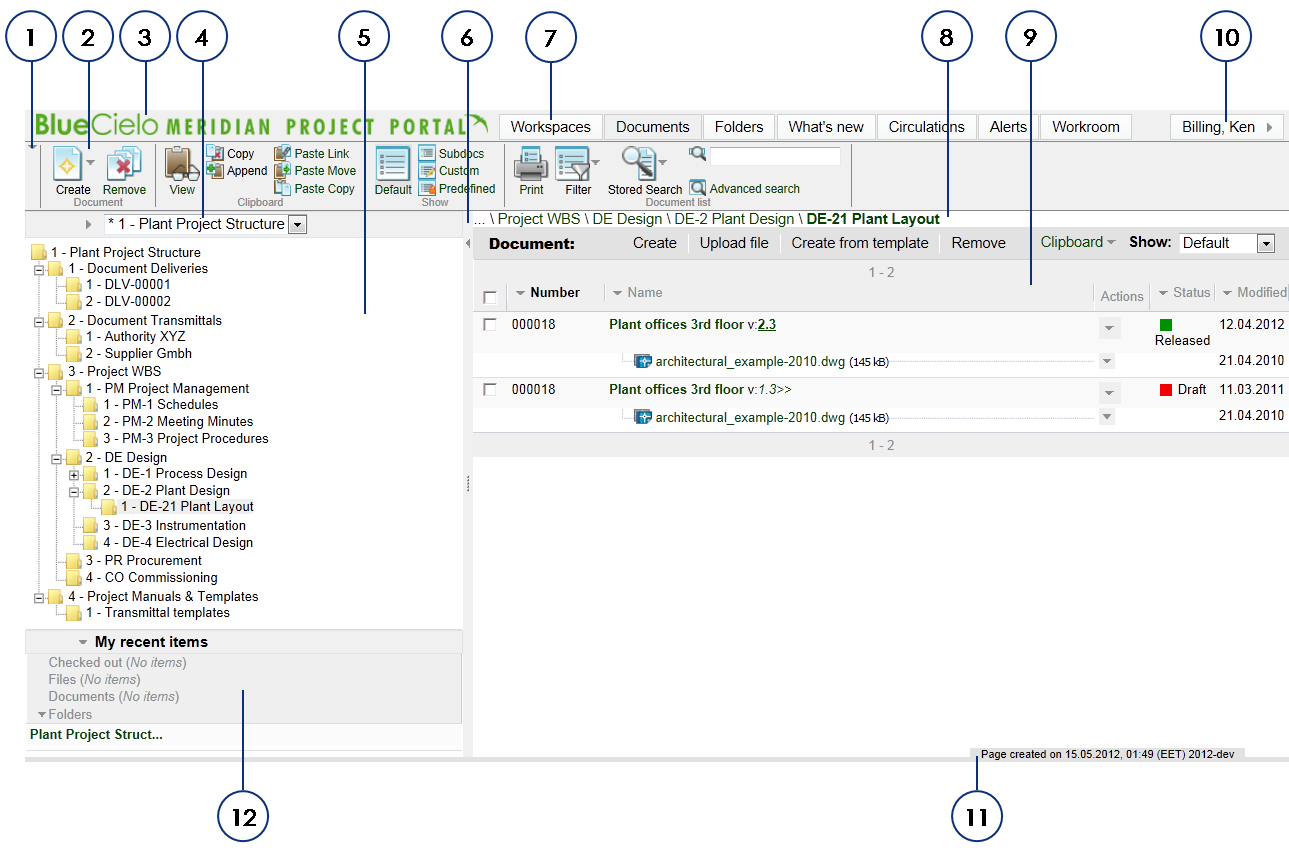
The following table describes the major features of the user interface and refers to other topics that describe the features in more detail.
| Number | Name | Description |
|---|---|---|
|
1 |
Ribbon arrow icon |
Click to show or hide the ribbon. |
| 2 | Ribbon | Shows groups of icons for commands that are relevant to the selected object or view. The ribbon resizes in response to the window size. |
|
3 |
Tab strip |
Tabs for showing the different views and the name of the current user. The tab for the current view is highlighted. In the preceding figure, the Documents view is active. |
| 4 | Root folder list | Select a root folder to show in the navigation pane. Click the arrow to the left of the view name to show or hide the folder structure. |
|
5 |
Navigation pane |
Use to navigate the folder structure of the active workspace or view as described in Understanding the navigation pane. |
|
6 |
Splitter bar |
Click and drag to resize the navigation and detail panes. Click the arrow at the top of the splitter bar to show or hide the navigation pane. |
|
7 |
View tabs |
Click a tab to show that view's information in the navigation and detail panes. Every view is available regardless of the active view. |
| 8 | Path | The full path to the folder contents that are shown in the detail pane. |
|
9 |
Detail pane |
Shows detailed information for the active view. For more information, see |
|
10 |
User |
Name of the current user. Click the arrow next to the name to show a menu of general system commands. |
|
11 |
Footer |
|
| 12 | Recent item lists | Lists of items that you have recently worked with, grouped by item type. Click an item type to show the list of recently used items of that type. Click an item to show its information in the detail pane. |